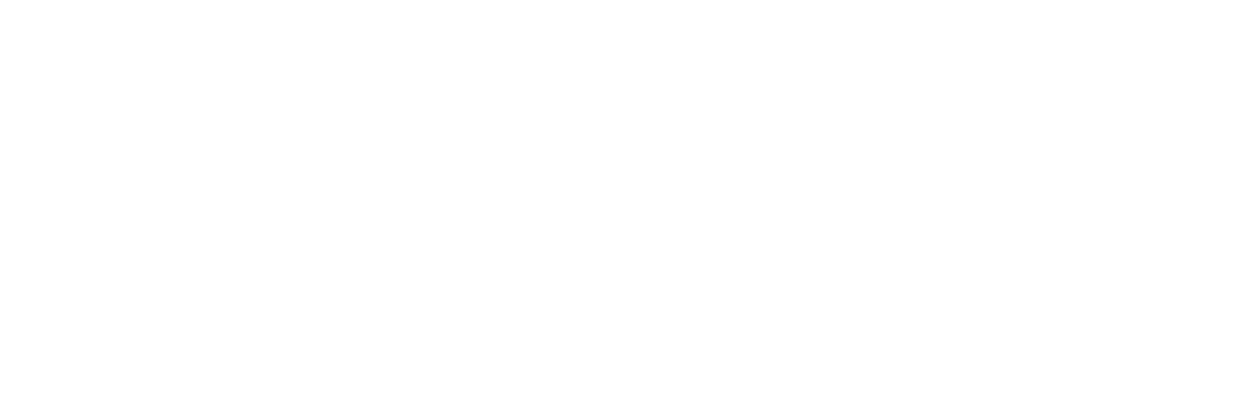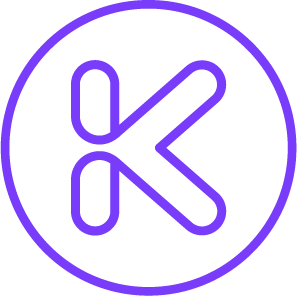Groups
-
Made for coaches, our Groups feature allows you to effortlessly coach, analyze and share clips with your team.
You can create folders within a Group to organize game clips, practices, drills and more.
Easily communicate with your team using our GroupChat, that’s built right into your Group.
You can also change the permission levels of your members so only Coaches can edit or delete clips while players can only view the clips.
It’s how we make expertise and efficiency come together for coaches.
-
To create a group go to the “Groups” tab and tap “New” to create a Group
Name your Group, for example Alex B. - Hockey Highlights
Once you’ve created your Group, tap the three vertical dots icon and select Members
You can then either invite members and search for your Coach’s username or create an invitation code and email/text it to others
For a video tutorial, click here
-
Tap on the menu icon to the left of your desired clip - or long press on your video to access the menu.
Select Coach from the drop down menu, the video will take a second to download and then you will be able to access Coach Mode.
When you’re done coaching, tap Save and the coached video will appear in Group.
-
Tap the 3 dots icon and select Edit Group
Tap on the photo to select another photo from your camera roll or take a photo to replace it
You can also change the name by tapping on the current name
Tap save when you’re finished
-
Tap on the Group you would like to invite members to in the Groups tab.
Tap the menu icon and select Members
Here you can either invite members by searching their Klevr username or create an invitation code to send to members.
Tap “Invite Members” to search Klevr for group members. Once you’ve sent an invitation, the user will receive a notification to join your group.
Tap “Invitation Code” to create a unique code for members to join your group. **Codes expire after 90 days. You can also set the default member permission to view only using a code.
-
Within your Group, tap the [insert 3 dots icon] and select Members
Tap the vertical 3 dots next to a Member then select Change Role
Here you can change a Member’s role to Manager, Contributor or Viewer.
Tap on the dropdown below the Member’s username to change their role.
Tap save when you’re finished
Organization
-
If you’re adding a label to a previously recorded or imported clip, start by going to “My Clips” and selecting the clip you’d like to label.
Tap the menu icon and then select Labels. You can then add the name of your label.
Labels will be visible above your clips to easily sort through your videos.
-
Tap on the menu icon on the left of your screen.
In the drop down menu, tap Create Folders. You will then be prompted to title your new folder.
Tap save when you’re finished. You can always find your folders by tapping Folders beside All in your Group.