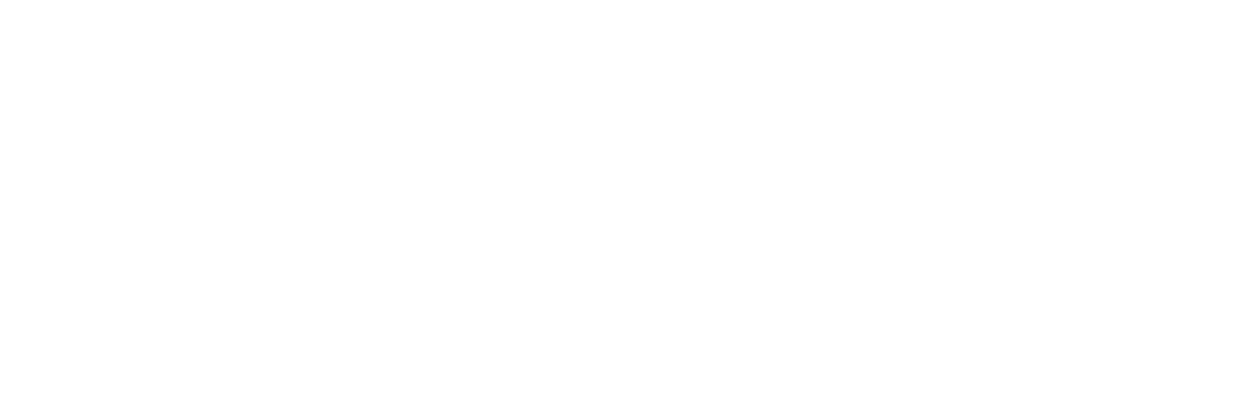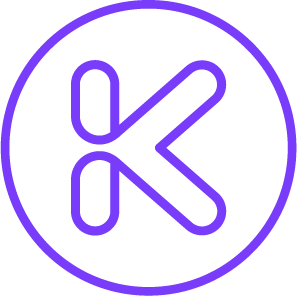Athletes: Start Here
Posting
-
To import videos, follow our quick tutorial by clicking here.
-
From the Home Feed, tap the + icon in the top right corner and select “Create A Post”
You will then be prompted to edit your video through Coach Mode, Effects, Trim and Speed.
To continue, tap Next
Add a description and hashtags to your video so it becomes easier for other users to search for. Tap Relevant Sport to add a sports tag to your video
Choose “Public” for your video visibility
Tap Post, and you’re done!
Camera Settings
-
Our Klevr Camera is always recording so you never miss a moment!
It is automatically set to record 15 seconds before you tap the “K”. So you aren’t searching through minutes of game/practice footage to find those special highlights.
-
To change camera settings, tap the gear icon. You can access recording settings, clip length, audio enabling, and remote clipping.
In camera settings, you will be able to choose between “Klevr Camera”, “Press”, and “Tap” recording styles.
Groups
-
Our Groups feature is how you can share video with your coaches. Coaches can also add you to a Group to share game highlights, team updates, coaching and more.
-
To create a Group go to the “Groups” tab and tap “New” to create a Group
Name your Group, for example Alex B. - Hockey Highlights
Once you’ve created your Group, tap the menu icon and select Members
You can then either invite members and search for your Coach’s username or create an invitation code and email/text it to others
For a video tutorial, click here
-
Once you’ve created your Group, tap the menu icon and select Members
You can then either invite members and search for your Coach’s username or create an unique invitation code to send to your the Coach
-
To create a folder, go to your desired Group and tap the menu icon in the top right corner
Select Create Folder and name your new Folder. Tap Save when you’re done.
Your Folders will be visible under the Folders tab.
-
You will receive a notification on your phone and in the Notification Hub when you’ve been added to a Group. You can accept the invitation directly from your Notification Hub
To accept your invitation, go to the Groups tab and tap the “Pending invitations” button at the top. From here, you can accept your invitation(s).
Organization of My Clips
-
When adding label from the Klevr Camera, tap the + icon on the left side of the screen to create a label that is up to 20 characters long. For example: drills, championship weekend, 2015s practice
Your new label will be visible in your “My Clips” tab
-
To organize your videos, start by going to “My Clips” and selecting the clip you’d like to label.
To move an individual Clip to a Label, either long press on the clip to bring up the labels icon, or tap the Menu Icon when viewing a Clip to enter Labels, and attach the associated label
To attach more than 1 Clip to a Label, tap the Select button in the top right of your phone, then tap all the Clips that you would like to Label, Tap the Labels Icon and the associated Label you would like them to be move to. *a video can be associated with more than one label
Labels will be visible above your clips to easily sort through your videos.